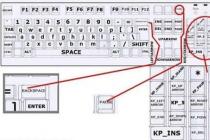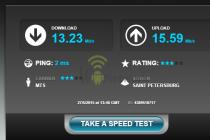إذا لم يكن لديك مساحة كافية على القرص (C :) ، ونتيجة لذلك ، بدأ نظام التشغيل Windows في التباطؤ والفشل ، فهذه المقالة مناسبة لك. في ذلك ، جمعت جميع الطرق لتحرير مساحة خالية على قرص النظام التي تم وصفها على الإطلاق في هذا الموقع.
وسأقدم لك أيضًا بعض النصائح الوقائية لتجنب إعادة تعبئتها حتى أسنانها في المستقبل.

لذلك ، في الجزء الأول من المقالة ، سأرفع من أعماق الموقع جميع النصائح لزيادة المساحة الخالية على قرص النظام ، إذا حدثت مشكلة بالفعل وبالكاد تتحرك (ممتلئة تقريبًا إلى الحافة).
بالطبع ، لن أنسخ هنا جميع النصوص من المقالات السابقة للموقع - سأقوم ببساطة بتذكير الأساليب وأعطي روابط لوصفها التفصيلي.
طرق زيادة المساحة الخالية على القرص
1. يوصي قم بتنظيف القرص باستخدام أدوات النظام المدمجة. قم بإزالة الإصدارات السابقة من Windows بعد ذلك التحديث العالميإذا لم يغادروا جهاز الكمبيوتر الخاص بك حتى الآن. تخلص من عدد كبير من أدوات التثبيت غير الضرورية للتحديثات والبرامج الصغيرة ، من ملايين أرشيفات التقارير وسجلات الأخطاء المتنوعة والملفات المؤقتة ونقاط استعادة النظام غير الضرورية.
2. حدد برامج الكمبيوتر التي تحتاجها حقًا وقم بإزالة جميع البرامج الأخرى غير الضرورية أو مثبتة مسبقًا من قبل الشركة المصنعةكمبيوتر محمول ، على سبيل المثال.
يمكنك التخلص من البرامج الخاملة وتشغل مساحة القرص دون جدوى باستخدام أداة إزالة البرامج العادية أو برامج إلغاء التثبيت القوية من جهات خارجية.
3. قم بإيقاف تشغيل الإسبات، في حالة عدم استخدامه ، وكذلك 90٪ من جميع مستخدمي الكمبيوتر. ستوفر لك هذه الخطوة بالفعل بضعة غيغابايت على محرك أقراص النظام.
4. نقل المجلدات الثقيلة من البرامج المثبتة بالفعل إلى محرك أقراص غير النظام. ما عليك سوى القيام بذلك ليس من خلال نسخ ولصق بسيط ، ولكن باستخدام برنامج خاص FreeMove ، والذي سيعيد توجيه جميع مكالمات النظام إليهم إلى موقعهم الجديد.
بنفس الطريقة ، يمكنك نقل المجلدات التي تحتوي على ملفات تعريف المتصفح التي قمت بتثبيتها - وعادة ما يكون لها حجم مثير للإعجاب.
يرجى ملاحظة: إذا كان لديك محرك SSD للنظام ، والثاني هو محرك أقراص ثابت عادي ، فإن عمليات نقل المجلدات هذه (ملفات تعريف المتصفح) يمكن أن تبطئ بشكل ملحوظ عمل هذه البرامج.
5. إذا كان لديك ما يكفي ذاكرة الوصول العشوائي- يمكنك تعطيل ملف الترحيل في خصائص النظام ...


6. شجاع بشكل خاص (متهور) أنصحك بتعطيل خدمة استعادة النظام مع نقاطها. هذا إذا كانت إعادة تثبيت Windows أمرًا سهلاً وسريعًا بالنسبة لك (مجرد إثارة) أو إذا كنت تعرف كيفية إحيائه باستخدام أدوات الجهات الخارجية ...


7. ابحث عن أكبر الملفات الموجودة على القرص واحذف الملفات غير الضرورية أو المنسية ببساطة (لا تصدق ذلك - سيكون هناك بالتأكيد مثل هذا).
تذكر المثل: "نحن نبحث عن قشة في عين شخص آخر ، لكننا لا نلاحظ وجود سجل في منطقتنا"؟ انها مجرد مثل هذه الحالة. 😉
يمكن تنفيذ هذا الإجراء بسهولة وسرعة باستخدام برامج مجانية خاصة. على سبيل المثال ، أو.
سأقدم المزيد من المعلومات حول رابط آخر وحتى رابط تنزيل ...
مساحة منخفضة على محرك أقراص نظام Windows 10 الخاص بك؟
زوجان من النصائح للمستخدمين النسخة الحاليةنظام التشغيل...
- قدم Windows 10 دعمًا لطريقة قوية جدًا وعالية الجودة وآمنة لضغط الملفات الفردية ومجلدات البرنامج بالكامل - ضغط LZX. جداً أوصي باستخدامهإذا لم يكن لديك مساحة كافية على محرك أقراص النظام.
- في إعدادات Windows 10 ، ابحث عن قسم "Storage" وقم بتنشيط عنصر "Storage Sense" ...


في الواقع ، هذا قسم مثير للاهتمام ومفيد للغاية - يمكنك تكوين الكثير فيه لزيادة مساحة القرص الحرة (C :) ...




دعنا ننتقل بسلاسة إلى الإجراءات الوقائية التي ستساعدك في الحفاظ على نظافة قرص النظام ودائمًا مع توفير مساحة خالية كافية.
منع مساحة القرص الحرة (C :)
1. انقل مجلدات المستخدم "My Documents" و "Downloads" و "Desktop" المضمنة في النظام إلى محرك أقراص آخر بخلاف النظام. يمكن القيام بذلك باستخدام الطريقة الموضحة في هذه المقالة أو باستخدام برنامج FreeMove المجاني.
2. لا تنس دائمًا إعادة تعيين مجلد التنزيلات في إعدادات المستعرضات المفضلة لديك ...


إذا لم تكن قد فعلت ذلك من قبل ، فاخذ جميع المحتويات من مجلد النظام الافتراضي والصقه في مجلد تمهيد جديد على محرك أقراص آخر.
يعد نقص المساحة على محرك الأقراص "C" مشكلة نموذجية يواجهها جميع مستخدمي نظام التشغيل Windows تقريبًا. في هذه المقالة ، سنلقي نظرة على الأسباب الرئيسية المؤدية إلى هذه المشكلة ، وكذلك سنخبرك بما يجب عليك فعله في موقف مشابه.
السبب الأول: سلة المحذوفات والملفات المؤقتة والمهملات الأخرى.
أثناء تشغيل نظام التشغيل Windows ، يتم جمع عدد كبير من الملفات غير الضرورية على محرك الأقراص C. هذه ملفات مؤقتة يتم إنشاؤها بواسطة برامج مختلفة ، وملفات محذوفة في سلة المهملات ، وغير ذلك الكثير. لذلك ، إذا لم يكن لديك مساحة على محرك الأقراص "C" ، فأنت بحاجة إلى النقر فوق إزالة هذه القمامة.
الطريقة الأسهل والأكثر أمانًا لحذف هذه الملفات هي باستخدام أداة Windows مضمنة تسمى Disk Cleanup. من أجل استخدام هذه الأداة ، تحتاج إلى الانتقال إلى "جهاز الكمبيوتر" ، والنقر بزر الماوس الأيمن على محرك الأقراص "C" وتحديد "خصائص" في القائمة التي تفتح.
بعد ذلك ، ستظهر نافذة بها خصائص القرص ، وهنا تحتاج إلى النقر فوق الزر "تنظيف القرص".

في نافذة "تنظيف القرص" ، تحتاج إلى تحديد الملفات التي تريد حذفها من القرص ، والنقر فوق الزر "موافق". وتجدر الإشارة إلى أن "تنظيف القرص" يعرض فقط حذف الملفات غير المرغوب فيها غير الضرورية ، حتى تتمكن من وضع جميع العلامات بأمان. لن تحذف أي ملفات مستخدم أو نظام بهذه الطريقة.

يوجد أيضًا في النافذة زر "تنظيف ملفات النظام". إذا قمت بالنقر فوقه ، فسيبحث "تنظيف القرص" عن ملفات النظام غير الضرورية ويعرض أيضًا حذفها. عادة ، بهذه الطريقة ، يمكنك حذف الملفات غير الضرورية المتبقية بعد تحديث نظام التشغيل إلى إصدار جديد.

في أي حال ، فإن أداة تنظيف القرص لن تعطل نظام التشغيل الخاص بك.
السبب رقم 2. ملفات المستخدم على محرك الأقراص "C".
إذا قمت بتشغيل تنظيف القرص ، ولكن لا تزال هناك مساحة كافية على محرك الأقراص "C" ، فيجب عليك التحقق من مجلدات المستخدم. من الممكن أن يكون هناك الكثير من الملفات التي تراكمت هناك والتي يمكن حذفها أو نقلها إلى قرص آخر.

بادئ ذي بدء ، يجدر التحقق من المجلدات "التنزيلات" و "سطح المكتب" و "المستندات". في Windows 7 و Windows 10 ، يمكن العثور على هذه المجلدات في المواقع التالية:
- C: \ Users \ User_name \ Downloads أو C: \ Users \ Username \ Downloads
- C: \ Users \ User_name \ Desktop أو C: \ Users \ Username \ Desktop
- C: \ Users \ User_name \ Documents أو C: \ Users \ Username \ Documents
السبب رقم 3. البرامج غير الضرورية.
لا يقوم معظم المستخدمين بإلغاء تثبيت البرامج غير الضرورية. نتيجة لذلك ، بمرور الوقت ، يتراكم عدد كبير منهم ، ويبدأون في شغل مساحة خالية ملحوظة على محرك الأقراص C. لذلك ، إذا لم يكن لديك مساحة كافية على محرك الأقراص "C" ، فيجب عليك مراجعة البرامج المثبتة وإزالة البرامج التي لا تستخدمها.
عند شراء جهاز كمبيوتر جديد ، يبدو للمستخدم أن هناك مساحة كبيرة على القرص الثابت لن تنفد أبدًا. ومع ذلك ، يمر القليل جدًا من الوقت ، وتظهر رسالة في علبة النظام "مساحة غير كافية على محرك الأقراص C (D أو E أو أيًا كان)". وبالتالي ، يتعين على المستخدم إجراء تنظيف إجباري للقرص ، يتم خلاله أحيانًا حذف الملفات القيمة.
في غضون ذلك ، سنتحدث اليوم عن الطرق التي تسمح لك بإزالة الخطأ على Windows. علاوة على ذلك ، باستخدام هذه الأساليب ، لا داعي للقلق بشأن عمق تنظيف محرك الأقراص الثابتة ، حيث سيتم حذف الملفات غير الضرورية فقط التي تشغل مساحة على القرص.
كيفية تحرير مساحة القرص؟
الطريقة رقم 1. تعطيل خدمة استعادة النظام
أولاً ، لا يسعنا إلا أن نذكر أن مساحة القرص الرئيسية في نظام التشغيل Windows هي خدمة استعادة النظام. تقوم هذه الخدمة بعمل نسخ احتياطية من الملفات المهمة للنظام (تثبيت وإزالة البرامج ، إلخ).
نتيجة لذلك ، يمكن أن تصل المساحة التي تستهلكها خدمة استعادة المخطط إلى 15٪ من إجمالي مساحة القرص (على الأقل هذا ما تقوله تعليمات Windows). والأسوأ من ذلك كله ، يتم تمكين هذه الخدمة افتراضيًا ، لذلك قد لا تعرف عنها حتى.
إرشادات حول كيفية تعطيل خدمة استعادة النظام
تجدر الإشارة إلى أنه يمكن تعطيل هذه الخدمة تمامًا ، لذلك عليك اتباع تعليماتنا:
- بادئ ذي بدء ، عليك الانتقال إلى القسم التالي: « كافة البرامج "-" قياسي "-" الأدوات المساعدة "-" استعادة النظام ".
- في النافذة التي تفتح ، انقر على الرابط « حماية النظام"ومعرفة الأقراص التي تعمل عليها هذه الخدمة. يوصى بتعطيل هذه الخدمة على جميع محركات الأقراص باستثناء محرك الأقراص المثبت عليه النظام.
الطريقة رقم 2. تنظيف مجلد نظام Temp
ثاني أكثر محبي مساحة القرص شرهًا هو مجلد Temp. تستخدمه جميع البرامج المهتمة وتفريغ ملفاتها المؤقتة هناك. بشكل عام ، يجب عليهم حذفها من هناك ، ولكن لسبب ما ، لا يحدث هذا تقريبًا ، ونتيجة لذلك ، يتضخم المجلد إلى حجم العديد من الجيجابايت.
إرشادات حول كيفية مسح مجلد نظام Temp
وتجدر الإشارة إلى أن عملية تنظيف المكان هنا سهلة كما في الطريقة الأولى. لذلك ، من أجل إفراغ مساحة القرص ، عليك اتباع تعليماتنا:
- نطلق "موصل"، أدخل في شريط العنوان ٪درجة حرارة٪واضغط على Enter ، وبعد ذلك نجد أنفسنا في الدليل المطلوب.
- ثم اضغط Ctrl + A ، Shift + Deleteو يدخللحذف جميع الملفات. إذا ظهر تحذير يفيد بأنه تم تطبيق بعض الملفات ولا يمكن حذفها ، فيجب عليك النقر فوق الزر "يتخطى".
مجلد نظام WindowsTemp
الأمر الأكثر إثارة للاهتمام هو أن النظام يحتوي على مجلد آخر للملفات المؤقتة - C: النافذة(حيث C: هو محرك الأقراص المثبت عليه النظام). على الرغم من أنه نادرًا ما يتم استخدامه ، إلا أنه يمكن مسحه بنفس الطريقة (على التوالي ، عن طريق الإدخال بدلاً من ٪درجة حرارة٪الطريق إليها).
لمستخدمي Internet Explorer
والطريقة الأخيرة لتحرير القرص الصلب هي لمن يستخدمون متصفح إنترنت إكسبلورر.
- نذهب إلى القائمة "أدوات" - "خيارات الإنترنت"، انتقل إلى علامة التبويب "مشتركة"، نرى النقش "عرض السجل"وزر أدناه "يمسح"التي تحتاج إلى النقر فوقها.
من المهم ملاحظة أن هذه الطريقة لن تكون قادرة على إفراغ مساحة كبيرة على القرص الصلب. ومع ذلك ، يجب تنفيذ هذا الإجراء بشكل دوري على الكمبيوتر. وأخيرًا ، يبقى فقط تذكيرك بأنه لا يجب أن تنسى تفريغ سلة المهملات (إذا كنت تستخدمها) ، حيث أن جميع الملفات الموجودة فيها تستمر في شغل مساحة على القرص.
الطريقة رقم 3. استخدام أداة تنظيف القرص - الماسح الضوئي
يعد برنامج Scanner من أفضل البرامج في مجال تنظيف وحذف الملفات غير المرغوب فيها على محركات الأقراص الثابتة.
بالإضافة إلى ذلك ، مقارنة بالعديد من نظائرها ، يقوم برنامج Scanner بمسح محركات الأقراص الثابتة بحثًا عن الملفات غير المرغوب فيها والملفات غير الضرورية بشكل أسرع. علاوة على ذلك ، يتم عرض نتيجة فحص القرص الثابت كمخطط يتضمن أقسامًا من الملفات والمجلدات.
- بادئ ذي بدء ، قم بتنزيل برنامج Scanner ، للقيام بذلك ، انقر فوق الزر أدناه.
تم تحميل 0 مرة -
- بعد ذلك ، قم بفك ضغط الأرشيف ، ثم قم بتشغيل برنامج Scanner. حدد قسم القرص الصلب الذي تحتاج إلى مسحه ضوئيًا ، في حالتنا ، تحتاج إلى تحرير مساحة على محرك الأقراص C.

- انتظر الآن حتى ينتهي القرص من البحث عن الملفات ، ثم انتبه إلى الرسم التخطيطي. احذف الملفات والمجلدات التي لا تحتاجها. للقيام بذلك ، انقر بزر الماوس الأيمن في منطقة الخلية على الرسم البياني وحدد الإجراء المطلوب. إذا كنت تريد حذف ملف أو مجلد ، فانقر فوق الزر "يمسح".

وبالتالي ، مع هذا البرنامج ، يمكنك بسهولة حذف الملفات والمجلدات غير الضرورية ، وكذلك العثور على الملفات والمجلدات المؤقتة المخفية لحذفها لاحقًا.
الطريقة رقم 4. إزالة البرامج غير الضرورية / غير المستخدمة
يقوم العديد من المستخدمين بتثبيت برامج جديدة باستمرار على الكمبيوتر ، مع عدم الالتفات إلى البرامج غير المستخدمة أو غير الضرورية على الإطلاق. ومع ذلك ، يستمر هذا حتى يواجه المستخدم خطأ. "مساحة قرص تخزين غير كافية". لذلك ، دعونا نلقي نظرة على عملية إلغاء تثبيت البرامج.
- انقر فوق الزر "يبدأ"لإحضار نافذة القائمة.

- في نافذة القائمة ، حدد العنصر "حاسوب".

- ثم انقر فوق الزر المسمى "إلغاء تثبيت برنامج أو تغييره".

- في نافذة البرامج ، قم بإزالة جميع البرامج التي لا تستخدمها أو البرامج والألعاب غير الضرورية.

الطريقة رقم 5. تنظيف القرص بأداة مدمجة
تتيح لك هذه الطريقة أيضًا تنظيف محرك الأقراص الثابتة من الملفات غير المرغوب فيها بسهولة. ومع ذلك ، على عكس الأدوات المساعدة الخاصة ، تجد أداة تنظيف القرص المدمجة عددًا أقل بكثير من الملفات المراد حذفها. إذن ، يوجد أدناه إرشادات مفصلة تخبرنا عن كيفية تحرير مساحة على محرك الأقراص C:
- في نافذة القائمة ، حدد العنصر "حاسوب".

- بعد ذلك ، انقر بزر الماوس الأيمن فوق قسم القرص الذي تريد تنظيفه ، ثم انقر فوق الزر "ملكيات".

هل القرص الصلب أو محرك الأقراص الصلبة التمهيد سريع؟ هل تبحث عن إخلاء مساحة على جهاز الكمبيوتر الذي يعمل بنظام Windows 10؟ في هذا الدليل ، سنناقش جميع الطرق لتحرير مساحة على القرص الصلب في Windows 10.
يمكنك إخلاء بعض الجيجابايت من مساحة القرص على جهاز الكمبيوتر الخاص بك - وهذا ليس بالأمر الصعب على الإطلاق. في هذه المقالة ، سنقوم بإدراج جميع الطرق الممكنة لتحرير مساحة على جهاز الكمبيوتر الذي يعمل بنظام Windows 10.
فيما يلي 16 طريقة لتحرير مساحة القرص في نظام التشغيل Windows 10.
أنت تعرف ذلك وربما تكون قد فعلت ذلك بالفعل. إذا لم يكن الأمر كذلك ، فقم بإلغاء تثبيت البرامج والتطبيقات غير الضرورية على الفور لتحرير مساحة على القرص. يمكن لبعض البرامج أن تحجز جيجا بايت من مساحة القرص القيمة.
بالذهاب إلى التطبيق خيارات» → « التطبيقات» → « التطبيقات والميزات"، يمكنك عرض مساحة القرص المستخدمة والتطبيقات والبرامج. يمكنك أيضًا إلغاء تثبيت التطبيقات والبرامج مباشرة من هذه الصفحة.
قد ترغب في التفكير في إزالة التطبيقات المثبتة غير المفيدة لإخلاء مساحة على القرص في Windows 10. ارجع إلى دليل Windows 10 للحصول على الإرشادات.
2. قم بإيقاف تشغيل الإسبات لتحرير مساحة على القرص
قبل أن تبدأ ، لنكن واضحين أننا نقترح فقط تعطيل ميزة الإسبات إذا كنت لا تستخدمها أو لا تعرف ما هي ميزة السكون.
تقوم ميزة الإسبات ، عند تمكينها ، بإنشاء ملف hiberfil.sys، والتي تستهلك مقدار ذاكرة الوصول العشوائي على جهاز الكمبيوتر الخاص بك. على سبيل المثال ، إذا كان جهاز الكمبيوتر الخاص بك مزودًا بـ 8 جيجا رام، فإن وظيفة النوم تستغرق حوالي 7 جيجا بايتمساحة القرص ، حجم لائق ، أليس كذلك.
ضع في اعتبارك أنه يتم تمكين الميزة افتراضيًا في نظام التشغيل Windows 10 ، ولكن لا تتم إضافتها إلى قائمة ابدأ افتراضيًا. لذا تأكد من تعطيله إذا كنت لا تستخدمه.
فيما يلي كيفية إيقاف تشغيل ميزة الإسبات.
الخطوة 1:افتح موجه الأوامر كمسؤول عن طريق الكتابة كمدفي حقل البحث "ابدأ / شريط المهام"، انقر بزر الماوس الأيمن فوق العنصر "سطر الأوامر"و اختار "تشغيل كمسؤول".

الخطوة 2:في موجه أوامر غير مقيد ، اكتب:
واضغط على المفتاح يدخللتعطيل ميزة الإسبات وإخلاء بعض المساحة.
يمكنك استخدام بدلا من ذلك سطر الأوامر - بوويرشيل
3. تعطيل أو حذف نقاط استعادة النظام
تكون نقاط استعادة النظام مفيدة إذا كنت ترغب في استعادة جهاز الكمبيوتر الذي يعمل بنظام Windows 10 إلى تاريخ سابق لإصلاح المشكلات المحتملة. اعتمادًا على عدد نقاط الاستعادة والمساحة المخصصة لميزة إنشاء نقطة استعادة النظام ، يشغل هذا مساحة غيغابايت من القرص. مرة أخرى ، لا ينصح بتعطيل استعادة النظام ، خاصة إذا كنت تعرف كيفية استخدامه!
ولكن هناك نقطة واحدة ، يمكنك حذف جميع نقاط الاستعادة باستثناء النقطة الأخيرة إذا كنت لا تريد تعطيل هذه الميزة. هناك أيضًا طرق لحذف نقاط الاستعادة الفردية.
إليك كيفية تعطيل ميزة استعادة النظام.
الخطوة 1:في مربع البحث ابدأ / شريط المهامأدخل واضغط على المفتاح يدخل.

الخطوة 2:انتقل إلى علامة التبويب "حماية النظام". في الفصل "خيارات الحماية"حدد محرك الأقراص وانقر فوق الزر "نغم".
الخطوه 3:في مربع الحوار الذي يظهر ، حدد الزر وانقر فوقه "يتقدم".

كرر الخطوات 2 و 3 لمحركات الأقراص الأخرى لتعطيل "استعادة النظام" تمامًا لجميع محركات الأقراص وتحرير مساحة القرص في نظام التشغيل Windows 10.
4. إفراغ سلة المهملات
ربما تعلم أنه عند حذف ملف في نظام التشغيل Windows 10 عن طريق تحديد الملف ثم الضغط على مفتاح الحذف ، يتم نقل الملف إلى سلة المهملات. أثناء وجود الملف في "سلة المحذوفات" ، يستمر في شغل مساحة على القرص. يمكنك استعادة مساحة القرص القيّمة عن طريق تخصيص مساحة أقل على القرص إلى "سلة المحذوفات" وحذف جميع الملفات من "سلة المحذوفات".
إذا كنت تستخدم اختصار لوحة المفاتيح Shift + Del غالبًا لحذف الملفات دون نقل الملفات إلى سلة المحذوفات ، فمن المحتمل أن تقوم بتعطيل سلة المحذوفات. نوصي أيضًا بتكوين Windows 10 لحذف الملفات القديمة تلقائيًا من سلة المحذوفات.
مثل الإصدارات القديمة من البرامج ، تعد برامج التشغيل الأقدم غير ضرورية وتشغل مساحة على القرص. لحسن الحظ ، يسهل Windows 10 عليك إلغاء تثبيت برامج تشغيل الأجهزة القديمة. يرجى الاطلاع على إرشاداتنا الخاصة بإزالة برامج تشغيل الأجهزة القديمة في دليل Windows 10 للحصول على إرشادات خطوة بخطوة.
الخطوة 1:يفتح هذا الحاسوب. انقر بزر الماوس الأيمن فوق محرك الأقراص المثبت عليه نظام التشغيل Windows 10 ، ثم انقر فوق "ملكيات".
الخطوة 2:انقر فوق الزر "تنظيف القرص".
الخطوه 3:في مربع الحوار التالي ، انقر فوق " تنظيف ملفات النظام ".
الخطوة الرابعة:عندما ترى النتائج ، حدد المربع بجوار "حزم برنامج تشغيل الجهاز"واضغط على الزر "نعم"لإزالة ملفات حزمة برنامج التشغيل.

6. حذف مجلد Windows.old
إذا قمت بالترقية مؤخرًا إلى Windows 10 من Windows 7 / 8.1 أو قمت بالترقية إلى أحدث إصدار من Windows 10 ، فمن المحتمل أن يكون لديك مجلد يسمى Windows.oldفي الدليل الجذر لمحرك أقراص النظام.
يحتوي المجلد Windows.old على بيانات من الإصدارات السابقة من Windows وهو على الأقل 10 جيجا بايتمساحة القرص. إذا كنت متأكدًا من أنك لا تحتاج إلى بيانات من عمليات التثبيت السابقة لنظام التشغيل Windows ، فيجب عليك حذف مجلد Windows.old لتحرير قدر كبير من مساحة القرص.
10. حذف حسابات المستخدمين غير المستخدمة
عادةً ما يشغل حساب المستخدم الجديد مساحة صغيرة جدًا على القرص. اعتمادًا على عدد الملفات والحجم ، يمكن أن يشغل حساب المستخدم عدة ميغا بايت أو جيغابايت من مساحة القرص.
باختصار ، إذا كان لديك حساب مستخدم غير مستخدم على جهاز الكمبيوتر الخاص بك ، فيمكنك حذفه ، على الرغم من أنك قد تكتسب مساحة صغيرة جدًا من خلال القيام بذلك. يمكنك دائمًا إنشاء حساب جديد متى احتجت إلى حساب. لحذف حساب ، انتقل إلى "خيارات"→ "حسابات" → "الأسرة والأشخاص الآخرون". حدد حسابًا غير ضروري وانقر فوق الزر "يمسح".
ربما لا يكون ضغط محركات الأقراص فكرة جيدة ، خاصة إذا كنت لا ترغب في إبطاء الأداء العام. ومع ذلك ، إذا نفدت المساحة لديك ، فيمكنك القيام بذلك لتحرير بعض المساحة.

12. ابحث عن الملفات الكبيرة واحذفها إذا لم تكن بحاجة إليها.
العثور على الملفات الكبيرة سهل للغاية. تعرف على كيفية البحث عن الملفات الكبيرة في Windows 10 للحصول على إرشادات خطوة بخطوة. احذف الملفات الكبيرة وكذلك الملفات الصغيرة التي لم تعد بحاجة إليها.
الخطوة 1:افتح مستكشف الملفات. انتقل إلى محرك الأقراص أو المجلد حيث تريد البحث عن الملفات الكبيرة.
الخطوة 2:انقر فوق حقل البحث لرؤية علامة التبويب "يبحث".
الخطوه 3:انقر فوق علامة التبويب "بحث" لعرض كافة خيارات البحث.
الخطوة الرابعة:انقر "مقاس"، ثم حدد أحد عوامل التصفية. كما ترى ، هناك سبعة مرشحات إجمالاً: فارغة (0 كيلو) ، صغيرة (0-10 فولت) ، صغيرة (10-100 كيلو) ، متوسطة (100 كيلو - 1 ميجا بايت) ، كبيرة (1-16 ميجا بايت) ، ضخمة (16-128) ميجا بايت) ، عملاق (> 128 ميجا بايت).
إذا قمت بتحديد مرشح Giant (> 128 ميجابايت) ، فسيقوم File Explorer تلقائيًا بالبحث عن جميع الملفات التي يزيد حجمها عن 128 ميجابايت.
ماذا لو كنت تريد البحث عن جميع الملفات الأكبر من 500 ميجا بايت؟ فقط. في حقل البحث ، أدخل الحجم:> 500 ميغا بايتلعرض جميع الملفات التي يزيد حجمها عن 500 ميغا بايت. وبالمثل ، استخدم الحجم:> 1 غيغابايتللعثور على جميع الملفات التي يزيد حجمها عن 1 غيغابايت.
أخيرًا ، للعثور على جميع الملفات الأكبر من 1 جيجا بايتولكن أقل 5 جيجا بايت(يمكنك تعيين أي حجم) ، فقط اكتب في مربع البحث الحجم:> 500 ميغا بايت<5GB . بالطبع يمكنك تغيير هذه القيم!

ملفات تحسين التسليم هي ملفات تم تنزيلها مسبقًا على جهاز الكمبيوتر الخاص بك. يمكنك إزالة هذه الملفات لتحرير مساحة على القرص في نظام التشغيل Windows 10. لإزالة ملفات تحسين التسليم:
الخطوة 1:يفتح هذا الحاسوب. انقر بزر الماوس الأيمن فوق محرك الأقراص المثبت عليه نظام التشغيل Windows 10 ، ثم انقر فوق "ملكيات".
الخطوة 2:انقر فوق الزر "تنظيف القرص".
الخطوه 3:عندما ترى النتائج ، حدد المربع "ملفات تحسين التسليم"واضغط على الزر "نعم"لإزالة ملفات تحسين التسليم.

يمكن أيضًا حذف الملفات المؤقتة التي لا تستخدمها التطبيقات. هيريس كيفية القيام بذلك.
الخطوة 1:افتح التطبيق "خيارات". انتقل إلى القسم نظام → تخزين.
الخطوه 3:يختار احذف الملفات المؤقتة التي لا تستخدمها تطبيقاتي.

تأكد من عدم تحديد خيارات أخرى ، ثم انقر فوق "نعم" "امسح الآن"
في سياق عمله ، يقوم نظام التشغيل بإنشاء الكثير من البيانات المؤقتة المخزنة على القرص (عادةً محرك الأقراص C) في شكل ملفات وإدخالات التسجيل. يمكن أن تكون هذه ملفات حزمة الخدمة ، أو المحفوظات ، أو النسخ الاحتياطية ، أو المحتوى الذي تم تنزيله من الإنترنت ، وما إلى ذلك. تتصرف برامج الجهات الخارجية بطريقة مماثلة ، على سبيل المثال ، المتصفحات التي تخزن بيانات موقع الويب مؤقتًا. يتم حذف بعض الملفات المؤقتة تلقائيًا بعد فترة زمنية معينة ، والبعض الآخر يظل على القرص حتى يتم حذفها قسرًا.
إذا لم يقم المستخدم بإجراء صيانة دورية وتنظيف لمحرك الأقراص C ، فإن المساحة الخالية عليه تصبح أقل وأقل ، لدرجة أن القرص في النهاية سيصبح ممتلئًا بالملفات المؤقتة إلى مقل العيون ، مما يستبعد المزيد من الكتابة لأي بيانات إليها ويقلل من أدائها. هناك طريقتان للخروج من الوضع الحالي - إما لزيادة حجم قسم النظام بسبب حجم المستخدم ، أو لإجراء التنظيف المعقد ، وهو الأفضل. دعونا نرى كيفية تحرير مساحة على محرك الأقراص المحلي C في Windows 7/10.
ما الذي يمكن إزالته إذا كان القرص ممتلئًا
يحتوي حجم النظام على العديد من الملفات المهمة التي تضمن التشغيل العادي لنظام التشغيل Windows ، لذلك يجب التعامل مع التنظيف العميق بعناية فائقة. ما الذي يمكن إزالته من محرك الأقراص C لتحرير مساحة وعدم تعطل النظام؟ يمكن تقسيم كل محتوياته بشكل مشروط إلى ثلاث مجموعات. الأول يتضمن الملفات التي يمكن حذفها دون أي خوف. والثاني يتكون من ملفات ، إزالتها ، على الرغم من أنها لن تضر بالنظام ، ولكن في ظل ظروف معينة لا يزال من الممكن أن تسبب مشاكل معينة. المجموعة الثالثة تشمل الملفات التي لا يمكن حذفها ، لأن هذا يمكن أن يجعل البرامج والنظام معطلين. يمكنك تنظيف محرك الأقراص C بدون عواقب سلبية عن طريق حذف:
- محتويات العربة.
- كتالوجات المكتبة.
- المجلدات وملفات البرامج التي تم تنزيلها في دليل Windows.
- ذاكرة التخزين المؤقت للمتصفحات وبعض برامج الجهات الخارجية.
- رسومات الأيقونة.
- سجلات وتفريغ الذاكرة لأخطاء النظام.
- ملفات الأداة المساعدة Chkdsk القديمة.
- تقارير الأخطاء.
- الملفات التي تم إنشاؤها بواسطة مصحح أخطاء Windows.
مع بعض العناية ، يمكنك حذف النسخ الاحتياطية () التي تم إنشاؤها أثناء تثبيت التحديثات والمخزنة في نسخ احتياطية ، وملفات تثبيتات النظام السابقة (مجلد Windows.old) ، والمكونات والتطبيقات غير الضرورية ، ومجلدات البرامج غير المثبتة في ProgramData ، وملفات البرنامج وأدلة التجوال ، مجلد MSOCache Microsoft Office. إذا لم يتم استخدام البدء السريع ، يمكنك حذف الملف hiberfil.sysفي جذر محرك الأقراص C ، بعد تعطيل هذه الوظائف في الإعدادات. من المقبول ، ولكن ليس من المرغوب فيه ، إزالة ملف المبادلة pagefile.sys. يجب عدم حذف الملفات والمجلدات الأخرى الموجودة على محرك الأقراص C حتى لا يتم تعطيل النظام.
تنظيف الملفات غير المرغوب فيها والمؤقتة باستخدام أدوات Windows
بادئ ذي بدء ، دعنا نرى كيفية مسح محرك الأقراص C للملفات غير الضرورية في Windows 7/10 باستخدام نظام التشغيل نفسه. لهذا الغرض ، يحتوي Windows على أداة مساعدة مضمنة. Cleanmgr.exe، والتي يمكن تشغيلها من خلال خصائص القسم الذي يتم مسحه ، ومن خلال مربع الحوار "تشغيل". بعد أن تفحص الأداة المساعدة القرص بحثًا عن الملفات القديمة ، حدد المربعات الموجودة في علامة التبويب "تنظيف القرص" وانقر فوق "موافق".
إذا قمت بالنقر فوق الزر "تنظيف ملفات النظام" ، فستتوفر التقارير وحزم برامج تشغيل الجهاز وتفريغ الأخطاء ، بالإضافة إلى نقاط الاستعادة ، باستثناء أحدثها ، للحذف.

لتنظيف القرص C من القمامة بشكل أعمق وأشمل ، يمكنك استخدام أدوات وحدة التحكم المضمنة الرعبو vssadmin. الأول يسمح لك بحذف البيانات المؤقتة من مجلد WinSxS ، بما في ذلك النسخ الاحتياطية التي تم إنشاؤها قبل تثبيت تحديثات Windows. للقيام بذلك ، استخدم الأوامر التالية ، المنفذة في وحدة تحكم CMD التي تم تشغيلها كمسؤول:
- DISM.exe / عبر الإنترنت / Cleanup-Image / StartComponentCleanup
- DISM.exe / عبر الإنترنت / Cleanup-Image / SPSuperseded
- vssadmin حذف الظلال / الكل / الهدوء
يقوم الأمر الأول بنفس طريقة عمل الأداة المساعدة cleanmgr.exe ، ولكن بعناية أكبر فقط.

يقوم الثاني بإزالة كافة تحديثات وضع الاستعداد من مجلد WinSxS.

باستخدام الأمر الثالث ، يمكنك حذف جميع نقاط الاستعادة ، بما في ذلك آخر نقطة.

ومع ذلك ، يجب عليك استخدام هذه الأدوات بحذر ، لأنه بعد تنفيذ الأوامر المشار إليها ، لن تتمكن بعد الآن من استعادة النظام إلى حالة عمل أو إصدار سابق.
ملحوظة:قبل مسح مجلد WinSxS ، يوصى بضبطه على حجمه الحقيقي ، وبالتالي التأكد من أنه يحتاج بالفعل إلى مسح. للقيام بذلك ، قم بتشغيل الأمر في سطر الأوامر Dism.exe / عبر الإنترنت / تنظيف الصورة / AnalyzeComponentStoreوقارن الحجم الفعلي لمخزن المكونات مع مؤشر الحجم في خصائص Explorer.

بعد تحديث Windows إلى إصدار أحدث ، يظهر مجلد في جذر محرك الأقراص C. Windows.old، والتي يمكن أن تشغل مساحة كبيرة على القرص.

محتويات هذا الدليل هي نسخ من ملفات نظام التثبيت للإصدار السابق من Windows. إذا كنت مصممًا على عدم العودة إلى الإصدار القديم من النظام ، فيمكن حذف المجلد Windows.old. يتم ذلك مرة أخرى إما باستخدام cleanmgr.exe أو باستخدام سطر الأوامر. في الحالة الأولى ، تحتاج إلى البحث عن عنصر "عمليات تثبيت Windows السابقة" ووضع علامة عليه في علامة التبويب "خيارات متقدمة" ، وفي الحالة الثانية ، قم بتشغيل الأمر في وحدة تحكم CMD التي تم تشغيلها كمسؤول rd / s / q c: / windows.old.

يمكنك الحصول على بعض المساحة الإضافية على محرك الأقراص C عن طريق إزالة المكونات غير المستخدمة ، وهي نفس المكونات التي يوفرها التطبيق الصغير "إضافة / إزالة البرامج" الكلاسيكي.

يتم تضمين أداة Dism العادية هنا أيضًا. لتحديد مكون Windows غير مستخدم وإلغاء تثبيته ، قم بتشغيل الأمرين التاليين في وحدة تحكم CMD مرتفعة:
- DISM.exe / عبر الإنترنت / الإنجليزية / الحصول على الميزات / التنسيق: جدول
- DISM.exe / عبر الإنترنت / تعطيل الميزة / الاسم المميز: الاسم / إزالة
يسرد الأمر الأول جميع مكونات النظام ، بينما يحذف الأمر الثاني العنصر المحدد. في هذا المثال ، يجب استبدال اسمها بعنصر سلسلة NAME.


الإزالة اليدوية للبرامج والملفات
باستثناء Windows 8.1 و 10 Universal Apps ، يتم تثبيت جميع برامج سطح المكتب تقريبًا في المجلد ملفات البرنامج. إذا لم تعد هناك حاجة إلى البرنامج ، فيجب إزالته بحيث لا يشغل مساحة على القرص ، ولكن عليك القيام بذلك إما بمساعدة برنامج إلغاء التثبيت القياسي أو بمساعدة برامج خاصة من جهات خارجية. ومع ذلك ، بعد إلغاء تثبيت التطبيقات ، قد تظل مجلداتها التي تحتوي على ملفات التكوين على القرص ، ويمكن أن يصل وزنها إلى عدة مئات من الميجابايت. يجب حذف هذه البيانات يدويًا.
لنفترض أنك قمت بإزالة Microsoft Office أو Skype من جهاز الكمبيوتر الخاص بك وتريد التخلص من كل "ذيول" المتبقية على محرك الأقراص C أيضًا. للقيام بذلك ، تحقق بعناية من مجلدات Program Files و ProgramData في جذر محرك الأقراص C ، بالإضافة إلى المجلدات C: / Users / UserName / AppData. إذا تطابق اسم المجلد مع اسم التطبيق البعيد ، فيمكن حذفه.

مع مجلد AppData ، تصبح الأمور أكثر تعقيدًا بعض الشيء. يحتوي هذا الدليل المخفي على ثلاثة مجلدات فرعية: Local و LocalLow و Roaming. الأول يخزن الملفات التي تم إنشاؤها أثناء تشغيل البرامج المختلفة. لا يمكنك مسحها بالكامل ، لأن هذا سيؤدي بالتأكيد إلى فقدان إعدادات التطبيق المحفوظة ، ومع ذلك ، يمكن حذف المجلدات نصف الفارغة من البرامج التي تم إلغاء تثبيتها بأمان. يمكنك أيضًا مسح محتويات المجلد الموجود فيه بأمان. درجة حرارة.


ينطبق الأمر نفسه على مجلدي LocalLow و Roaming ، فقط تلك الدلائل التي تنتمي إلى التطبيقات التي تم إلغاء تثبيتها مسبقًا يمكن حذفها منها.

ملحوظة:بمسح محتويات المجلدات Local و LocalLow و Roaming ، تفقد إعدادات المستخدم والبيانات المخزنة في ذاكرة التخزين المؤقت الخاصة بهم. على سبيل المثال ، بعد حذف مجلداته في ملف تعريف المستخدم ، ستفقد إعدادات برنامج المراسلة الحالية وجزءًا من محفوظات الرسائل.
بالنسبة لإزالة التطبيقات العامة ، يتم إلغاء تثبيتها بالوسائل العادية للنظام نفسه أو بواسطة برنامج CCleaner ، والذي سيتم مناقشته أدناه. يمكنك أيضًا نقل بعض التطبيقات العامة من محرك الأقراص C إلى محرك الأقراص D إذا كانت تدعم هذه الميزة.

من الممكن أيضًا نقل برامج سطح المكتب إلى وحدة تخزين أخرى ، لهذه الأغراض هناك أداة مساعدة خاصة محرك البخار، والتي يمكنك تنزيلها من موقع المطور www.traynier.com/software/steammover.
باستخدام CCleaner
يهتم العديد من المستخدمين المبتدئين بكيفية حذف الملفات غير الضرورية من محرك الأقراص C باستخدام برامج الجهات الخارجية ، وكذلك أي من هذه البرامج أكثر كفاءة وأمانًا في هذا الصدد. يمكن التوصية بهذه كلنرهو برنامج تنظيف بسيط وسريع وملائم والأهم من ذلك أنه آمن للقرص ونظام التشغيل Windows. يتيح لك هذا البرنامج حذف البيانات المؤقتة من الإنترنت و Windows نفسه ، ومحتويات ذاكرة التخزين المؤقت المصغرة و DNS ، وملفات Index.dat ، ومخلفات الذاكرة ، وأجزاء من ملفات chkdsk ، وسجلات النظام المختلفة ، وملفات الجلب المسبق القديمة ، والكثير من الملفات الأخرى بيانات ثانوية.

باستخدام CCleaner ، يمكنك تنظيف سجل النظام من الإدخالات غير الصالحة ، وتحسين أو تمكين أو تعطيل أو إزالة ملحقات المتصفح ، وتحليل محتويات محركات الأقراص الثابتة ، والبحث عن التكرارات ، وبالطبع إلغاء تثبيت التطبيقات غير الضرورية ، بما في ذلك التطبيقات العامة.


واجهة CCleaner بسيطة للغاية ، لذلك حتى المستخدم المبتدئ يمكنه بسهولة اكتشاف وظائفه البسيطة.
ومع ذلك ، بالنظر إلى أن الغرض الرئيسي من CCleaner لا يزال التنظيف ، فإن جميع أدواتها الإضافية لها وظائف محدودة. إذا كان محرك الأقراص C الخاص بك مسدودًا بشيء غير مفهوم ، وتريد معرفة ما هو بالضبط ، فمن الأفضل استخدام أدوات مساعدة معينة لهذه الأغراض ، على سبيل المثال ، الماسح الضوئي, JdiskReportأو نظائرها ، مما يعرض معلومات أكثر دقة حول بنية ملف الوسائط مع القدرة على التنقل عبر الدلائل الفرعية.

طرق أخرى لتحرير مساحة على محرك الأقراص C.
تنظيف متجر السائقين
عادةً ما تكون الخطوات الموضحة أعلاه كافية لتوفير مساحة كافية على وحدة تخزين النظام ، ولكن ماذا لو كان محرك الأقراص C لا يزال ممتلئًا؟ ما الذي يمكنك فعله أيضًا للحصول على مساحة أكبر؟ أحد الخيارات هو مسح محتويات المجلد مستودع الملفاتتقع في C: / Windows / System32 / DriverStore.

يحتوي هذا الدليل على نسخ من برامج تشغيل الأجهزة التي تم توصيلها بجهاز الكمبيوتر في أي وقت مضى ، وقد يحتوي أيضًا على إصدارات قديمة من برامج التشغيل. قبل حذف حزم برامج التشغيل من مجلد FileRepository ، يُنصح بشدة بإنشاء قائمة كاملة بها والعثور على الإصدارات القديمة فقط فيها ، وترك الباقي كما هو. كما أنه لا يضر بإنشاء نسخة كاملة من جميع برامج التشغيل المثبتة على النظام. لسرد برامج تشغيل DriverStore في ملف ، قم بتشغيل الأمر التالي من موجه أوامر غير مقيد:
pnputil.exe / e> C: /drivers.log

قارن إصدارات برامج التشغيل في القائمة وقم بإزالة الإصدارات القديمة فقط.

لإزالة برنامج التشغيل المحدد ، قم بتنفيذ الأمر على الفور في وحدة التحكم pnputil.exe / d oem # .inf، حيث # هو اسم السائق في القائمة.

إذا تلقيت خطأ في وحدة التحكم عند إلغاء تثبيت برنامج التشغيل ، فهذا يعني أن برنامج التشغيل قيد الاستخدام من قبل النظام. ليس من الضروري لمس مثل هذا المكون.
كبديل لسطر الأوامر ، يمكنك استخدام الأداة المساعدة المجانية مستكشف متجر السائق، مصمم فقط لإزالة برامج تشغيل الأجهزة القديمة غير المستخدمة.

تعطيل وضع السبات
بفضل وضع الإسبات ، يمكن للمستخدم العودة بسرعة إلى العمل في التطبيقات قيد التشغيل ، من ناحية أخرى ، يتطلب استخدامه تخصيص مساحة كبيرة على قرص النظام ، أقل قليلاً من أو يساوي مقدار ذاكرة الوصول العشوائي. إذا كان توفر مساحة خالية على محرك الأقراص الثابتة يمثل أولوية بالنسبة لك ، فيمكن تعطيل وضع الإسبات عن طريق حذف ملف حاوية hiberfil.sys.

قم بتشغيل وحدة تحكم CMD كمسؤول وقم بتشغيل الأمر فيها powercfg -h إيقاف. سيتم تعطيل الإسبات وإزالة ملف hiberfil.sys المرهق.
ملحوظة:يمكن ضغط ملف السبات بحد أقصى مرتين باستخدام الأمر حجم السبات powercfg 50.
تعطيل ملف ترحيل الصفحات
بالإضافة إلى كائنات النظام المخفية الأخرى ، يوجد أيضًا ملف في جذر محرك الأقراص C يمكن حذفه في ظل ظروف معينة. هذا هو ملف المبادلة pagefile.sys. يلعب هذا الملف دور المخزن المؤقت لذاكرة الوصول العشوائي وإذا لم يكن لدى بعض التطبيقات ذاكرة وصول عشوائي كافية لعمله ، تتم كتابة بياناته مؤقتًا إلى. وفقًا لذلك ، إذا لم يكن هناك ملف مبادلة ، فسيتباطأ التطبيق الثقيل كثيرًا أو يتوقف ببساطة ، في انتظار إصدار ذاكرة وصول عشوائي أسرع. لذلك ، لا يوصى بتعطيل ملف ترحيل الصفحات وحذفه ، إلا إذا كان الكمبيوتر يحتوي على كمية كبيرة جدًا من ذاكرة الوصول العشوائي.
إذا كان جهاز الكمبيوتر الخاص بك يحتوي على أكثر من 10 غيغابايت من الذاكرة أو أنك لن تقوم بتشغيل تطبيقات كثيفة الاستخدام للموارد ، فيمكنك محاولة تعطيل التبديل بعناية. للقيام بذلك ، افتح إعدادات النظام المتقدمة وفي علامة التبويب "خيارات متقدمة" في كتلة "الأداء" ، انقر فوق الزر "إعدادات".

هذا سيفتح نافذة أخرى. قم بالتبديل إلى علامة التبويب "خيارات متقدمة" فيها ، ثم انقر فوق الزر "تغيير" في كتلة "الذاكرة الظاهرية".

قم بإلغاء تحديد مربع الاختيار "تحديد حجم ملف ترحيل الصفحات تلقائيًا" ، وقم بتشغيل زر الاختيار "لا يوجد ملف ترحيل" ، واحفظ الإعدادات وأعد التشغيل. سيتم حذف ملف pagefile.sys.

حذف مجلد MSOcache
المستخدمون الذين قاموا بتثبيت Microsoft Office لديهم مجلد مخفي في جذر وحدة تخزين النظام MSOcacheيمكن أن يصل وزنها إلى عدة جيجابايت.

هذا المجلد هو ذاكرة التخزين المؤقت لمجموعة Office ويحتوي على الملفات التي قد تكون ضرورية لاستعادة Microsoft Office في حالة تلفه. لا يشارك مجلد MSOcache في بدء تشغيل Microsoft Office أو العمل مع المستندات ، لذلك يمكن حذفه بالطريقة القياسية. يرجى ملاحظة أنه في حالة تلف Microsoft Office لسبب ما ، فسيتعين عليك استعادة الحزمة من قرص التثبيت مع توزيعها.
ضغط محتويات وحدة تخزين النظام
يمكنك تحرير بعض المساحة الخالية على محرك الأقراص C دون حذف أي شيء على الإطلاق. بدلاً من ذلك ، يمكن ضغط جميع ملفات النظام. للقيام بذلك ، فقط افتح خصائص محرك الأقراص C ، في علامة التبويب "عام" ، حدد المربع "ضغط محرك الأقراص هذا لتوفير مساحة" وانقر فوق "موافق".

لضغط ملفات النظام في Windows 10 ، يمكنك استخدام الوظيفة نظام تشغيل مضغوطمن خلال تنفيذ أحد الأمرين في وحدة تحكم CMD التي تم إطلاقها كمسؤول:
- مضغوطة / مدمجة: الاستعلام
- مضغوطة / مدمجة: دائمًا

يقوم الأمر الثاني بتنفيذ نفس الإجراءات مثل الأول ، ولكن في الوضع القسري. يتم استخدامه إذا كنت تريد حقًا ضغط وحدة تخزين النظام ، ويرفض الأمر الأول العملية ، معتبراً أنها غير مناسبة. الضغط قابل للعكس تمامًا ولإعادة نظام الملفات إلى حالته الطبيعية ، يكفي تنفيذ الأمر العكسي مدمجة / مدمجة: أبدًا.
بالإضافة إلى ضغط NTFS ، يتوفر ضغط LZX في نظام التشغيل Windows 10 ، ولكنه يحتوي على عدد من العيوب ، بسبب عدم استخدامه على نطاق واسع. يمكن تطبيق ضغط LZX على ملفات ومجلدات القراءة فقط ، ولكن لا يمكن ضغط وحدة تخزين النظام بالكامل بها نظرًا لخطر التسبب في نظام غير قابل للتمهيد.